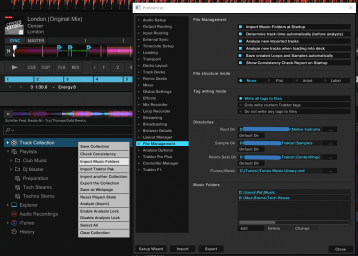Traktor Pro Track Collection
Track Collection Traktor Pro Коллекция Треков
Track Collection представляет всю музыку, которую вы используете в Traktor pro.
С помощью коллекции треков вы можете организовать, пометить и подготовить свои треки для воспроизведения в составе микса. Преимущество коллекции треков заключается в том, что в ней хранятся метаданные треков, такие как название трека, имя исполнителя, темп, жанр, тональность и т. д. Он также хранит специфичную для Трактор Про информацию о ваших треках.
Traktor Pro поддерживает следующие форматы музыкальных файлов:
MP3 • M4A (AAC) • WAV • AIFF • FLAC • OGG Vorbis
Музыкальные файлы с защитой DRM не могут быть воспроизведены в Трактор Про. Это касается, например, AAC-треков, купленных в магазине iTunes. Файлы WMA не поддерживаются так же.
File Management — Управления Файлами
Preferences – File Management. Настройка — Менеджер Файлов.
- Import Music-Folders at Startup - Импорт музыкальных папок при запуске:
При выборе этого параметра каждый раз, когда TRAKTOR запускается, он будет автоматически импортировать все дорожки из вашей музыкальной папки, которые еще не были импортированы. - Determine track-time automatically (before analysis) - Автоматическое определение времени отслеживания (перед анализом):
С этой опцией проверено, что TRAKTOR оценивает время трека перед его анализом. - Analyze new imported tracks - Анализировать новые импортированные треки: Выполняет автоматический анализ всех новых треков при импорте в Коллекцию треков.
- Analyze new tracks when loading into deck - Анализировать новые треки при загрузке в деку:
Запускает анализ только при загрузке дорожки в деку. Строка состояния в нижней части TRAKTOR предоставит визуальную информацию о ходе анализа и предупредит вас в случае возникновения проблемы. Анализ дорожек по запросу, возможно, позволяет избежать проблем с нагрузкой на ЦП благодаря постоянному фоновому анализу.
Анализ создает высокую нагрузку на ЦП. Из-за более низкого приоритета процесса анализа риск замедления для самого TRAKTOR отсутствует, но при использовании дополнительного программного обеспечения вместе с TRAKTOR вы можете заметить, что программное обеспечение работает медленнее, чем обычно.
- Save created Loops and Samples automatically - Сохраняйте созданные лупы и сэмплы автоматически:
Автоматически сохраняет лупы и сэмплы, созданные вами в TRAKTOR, для последующего использования. - Show Consistency Check Report on Startup: Показать отчет о проверке согласованности при запуске:
При выборе этого параметра отчет о проверке согласованности будет отображаться каждый раз при запуске TRAKTOR. В этом отчете отображается информация о вашей коллекции треков и предлагаются варианты управления ею.
File structure mode - Режим файловой структуры
Следующие режимы структуры файлов определяют структуру файла при экспорте списка воспроизведения.
- None: - Никто: Имена файлов не будут изменены во время экспорта.
- Flat: - Плоский: Имена файлов будут изменены на формат 01 Artist — Title во время экспорта.
- Artist - Артист: Во время экспорта будут созданы подпапки с именами исполнителей.
- Label: - Этикетка: во время экспорта будут созданы подпапки с именами меток. Режим записи тегов Режим записи тегов определяет, какие теги TRAKTOR будет записывать в файлы.
Tag writing mode - Режим записи тегов:
При выборе TRAKTOR не записывает теги в файлы.
- Do not write any tags to files: - Не записывайте никакие теги в файлы: При выборе TRAKTOR не записывает теги в файлы.
- Only write custom Traktor tags - Пишите только пользовательские теги Traktor: При выборе TRAKTOR записывает в файлы только пользовательские теги.
- Write all tags to files - Записать все теги в файлы. При выборе TRAKTOR записывает все теги в файлы.
Directories — Каталоги
Эти настройки определяют каталоги TRAKTOR. Каталоги можно изменить с помощью …! кнопку и выбрав путь к нужной папке. С помощью кнопок Default Dir — Каталог по умолчанию, верните каталоги к значениям по умолчанию.
- Root Dir - Корневой каталог: Это путь к вашей коллекции треков/плейлистам/настройкам/истории/сопоставлениям.
- Sample Dir - Семплы каталога: это путь к файлам сэмплов, используемых в колодах ремиксов.
- Remix Sets Dir - Наборы Ремиксов Реж.: это путь к вашим наборам ремиксов, используемым в колодах ремиксов.
- iTunes Music Library - Музыкальная библиотека iTunes: Если вы хотите использовать интеграцию TRAKTOR с iTunes, вам нужно выбрать путь к вашей медиатеке iTunes.
Music Folders - Музыкальные папки.
Если вы хотите использовать собственную структуру музыкальных папок, вы можете добавить свои музыкальные папки в этот список. TRAKTOR может автоматически импортировать все музыкальные файлы, хранящиеся в этой музыкальной папке.
- Add… - Добавлять…: позволяет добавлять папки в качестве музыкальных папок.
- Delete - удаляет выбранную музыкальную папку из списка.
- Change — Изменять…: Если вы изменили каталог или имя музыкальной папки в вашей системе, используйте эту кнопку, чтобы изменить путь к каталогу также в TRAKTOR.
Импорт музыкальных файлов из локальной музыкальной папки.
Вы можете импортировать музыку, содержащуюся в локальной музыкальной папке вашей операционной системы и папок которые вы добавили в Musik Folders:
1. Щелкните правой кнопкой мыши на Track Collection папку в дереве браузера, чтобы открыть контекстное меню.
2. Выберите Import Music Folders. Трактор Про импортирует музыкальные файлы из локальной музыкальной папки или добавленных.
Добавление музыки из других папок.
Если вы сохранили треки в других папках или на внешних устройствах хранения, вы можете добавить эти папки в список музыкальных папок Traktor следующим образом:
Управление вашей коллекцией треков
- Откройте File Managemen в Preferences.
- Под Music Folders нажмите Add…
- В диалоговом окне перейдите к папке, которую вы хотите добавить.
- Подтвердите свой выбор.
- Повторите, чтобы добавить все папки с музыкой.
- Нажмите Ok, применить изменения.
Теперь, когда вы добавляете музыку в папки которые вы добавили в Music Folders, Трактор их сканирует и добавляет треки в Track Collection. Подпапки автоматически включаются в сканирование. Следовательно, вам не нужно добавлять их в этот список.
Импорт треков iTunes в вашу коллекцию треков.
Вы можете импортировать треки из медиатеки iTunes в коллекцию треков:
1. Выберите папку iTunes в дереве браузера, чтобы отобразить ее содержимое в списке дорожек. Двойной щелчок расширяет папку в дереве браузера.
2. Выберите треки, которые вы хотите импортировать в коллекцию треков.
3. Щелкните правой кнопкой мыши по выделенному фрагменту, чтобы открыть контекстное меню.
4. Наведите указатель мыши на Import to Collection для отображения дополнительных параметров импорта.
5. Выберите Tracks, as Looped Samples — Треки, как Зацикленные Семплы, либо One-Shot-Samples - Одноразовые Образцы Семпла, чтобы соответственно загрузить выбор в коллекцию треков.
Importing Remix Sets - Импорт наборов ремиксов
Чтобы импортировать Remix Sets в Track Collection:
1. Разверните Track Collection в дереве браузера.
2. Выберите All Remix Sets.
3. Перетащите файл наборов ремиксов (*.trak) на свой компьютер и поместите его в браузер Traktor Pro в трек лист. Новые наборы ремиксов теперь добавлены и отображаются в списке треков.
Если у вас набор Ремикс Сет не импортируется, в Трактор Про 3, импортируйте его в Трактор Про 2, экспортируйте из него и потом добавьте в Трактор Про 3.
Импорт сэмплов в коллекцию треков
При импорте треков в Track Collection, Traktor Pro распознает треки короче 10 секунд и классифицирует их как сэмплы. Вы можете найти семплы в подпапке All Samples в коллекции треков.
Показать треки на локальном диске
Чтобы открыть трек в папке компьютера, хранящихся на локальном диске:
1. Щелкните правой кнопкой мыши трек в списке треков, чтобы открыть контекстное меню.
2. Выберите Show in Explorer - Показать в Проводнике.
Ваша операционная система открывает окно с дорожками, сохраненными на локальном диске.
Редактирование метаданных трека в списке треков
Каждая дорожка в вашей Коллекции может содержать свойства метаданных дорожки, такие как название дорожки, имя исполнителя, название альбома, обложка и т. д.
Traktor Pro дает вам возможность редактировать эти свойства метаданных двумя способами.
Управление вашей коллекцией треков.
Если вы используете iTunes для управления коллекцией, мы рекомендуем редактировать метаданные тегов только в iTunes.
1. Выберите дорожку в списке дорожек, чтобы выделить ее.
2. Щелкните в поле свойства с метаданными, которые вы хотите отредактировать, например, [имя исполнителя. В поле свойства появится курсор.
3. Отредактируйте имя исполнителя.
4. Если вы хотите изменить другие поля свойств, повторите вышеупомянутые шаги.
5. Нажмите клавишу Enter на клавиатуре, чтобы выйти из режима встроенного редактирования и подтвердить ввод, или нажмите клавишу [Esc], чтобы прервать редактирование.
Редактирование метаданных дорожки с помощью диалогового окна e Edit редактирования.
Не все свойства дорожки отображаются в списке дорожек. Чтобы получить доступ ко всем доступным свойствам трека, используйте диалог редактирования.
Edit позволяет одновременно редактировать выбранные треки.
Выберите трек в списке треков.
- Щелкните трек правой кнопкой мыши, чтобы открыть контекстное меню.
- Выберите e Edit. Список дорожек превращается в диалоговое окно редактирования. Отредактируйте индивидуальную информацию для вашего трека. Нажмите ОК.
- Используйте раскрывающееся меню в любом поле свойств трека, чтобы выбрать ранее сохраненный тег из вашей коллекции треков.
- Чтобы применить изменения, нажмите кнопку с надписью Apply и OK. Использовать Restore кнопку, чтобы отменить любые изменения, которые вы сделали, или используйте Cancel чтобы прервать редактирование и закрыть диалоговое окно редактирования.
Редактирование выбранных треков
Если вы хотите отредактировать набор треков, например, все треки альбома:
- Выберите дорожки в списке дорожек, удерживая кнопку Alt.
- Щелкните правой кнопкой мыши, чтобы открыть контекстное меню.
- Выберите Edit чтобы открыть диалоговое окно редактирования. Появится диалоговое окно редактирования. Установленные флажки указывают, какие из атрибутов имеют одинаковое значение для выбранных дорожек. Проверки также указывают, что все, что записано в соответствующее поле, будет сохранено в теге метаданных после применения изменений. Снятые галочки означают, что треки не имеют одинаковых значений этого поля.
- Чтобы изменить атрибут глобально для всех выбранных дорожек, убедитесь, что флажок установлен.
- Чтобы отредактировать выбранные треки один за другим, используйте Previous также Next кнопки в нижней части диалогового окна.
- Чтобы применить изменения, нажмите кнопку с надписью Apply и OK. Использовать Restore кнопку, чтобы отменить любые изменения, которые вы сделали, или используйте Cancel чтобы прервать редактирование и закрыть диалоговое окно редактирования.
Import Cover — Загрузить обложку в трек
Позволяет импортировать или удалять обложки в формате .jpeg для треков из вашей коллекции треков. Импорт обложек
Чтобы импортировать или заменить обложку трека:
- Щелкните правой кнопкой мыши трек или несколько треков в списке треков, чтобы открыть контекстное меню.
- Выберите Import Cover.
- В диалоговом окне выберите файл обложки на вашем компьютере и подтвердите. Обложка теперь хранится в файлах треков.
Delete Cover — Удалить обложку
- Щелкните правой кнопкой мыши трек или несколько треков в списке треков, чтобы открыть контекстное меню.
- Выберите Delete Cover. Обложка(и) для трека(ов) удалена.
Назначение списков воспроизведения и папок избранным Область «Избранное» — это инструмент навигации, расположенный в верхней части браузера.
Управление вашей коллекцией треков. Предустановленные избранные
- Preparation - Подготовка
- History - История
- Track Collection - Коллекция треков
- All Tracks - Все треки
- All Remix Sets — Все наборы ремиксов
- Demo Tracks - Демонстрационные треки
- Demo Remix Sets Наборы демонстрационных ремиксов.
Назначение папок и списков воспроизведения избранным.
Вы можете назначить любую папку или любой плейлист в дереве браузера в Избранное:
• Перетащите имя папки или списка воспроизведения из дерева браузера в свободный (не назначенный) слот избранного. Теперь вы можете быстро получить доступ к списку воспроизведения, щелкнув соответствующий элемент Избранного.
Обслуживание коллекции треков В этом разделе вы научитесь поддерживать свою коллекцию треков с точки зрения согласованности и безопасности резервных копий. Есть много вещей, которые нужно отслеживать, например, удаление устаревших треков или перемещение треков, которые были перемещены в другую папку на вашем локальном диске, и т. д. Эти процессы обслуживания могут занимать много времени, поэтому мы рекомендуем не выполнять эти задачи во время живых ситуаций.
Checking Consistency - Проверка согласованности вашей коллекции треков.
Импорт треков без анализа, реорганизация локальных музыкальных папок и удаление треков из локальных музыкальных папок приводят к несогласованности Коллекции треков.
Чтобы отслеживать свои изменения, вы можете выполнить проверку непротиворечивости в своей коллекции треков и получить подробный результат в отчете о проверке непротиворечивости.
Диалоговое окно отчета о проверке согласованности. Отчет о проверке непротиворечивости предоставляет обзор вашей коллекции треков и предоставляет варианты для немедленного решения проблем.
Управление вашей коллекцией треков.
Consistency Check Report dialog - Диалоговое окно отчета о проверке согласованности.
Check Consistency — Выполнение проверки соответствия.
Щелкните правой кнопкой мыши в дереве браузера, чтобы открыть контекстное меню.
Выберите Check Consistency. После того, как TRAKTOR запустит проверку, появится отчет о проверке, показывающий результаты.
Проверка согласованности вашей коллекции треков Импорт треков без анализа, реорганизация локальных музыкальных папок и удаление треков из локальных музыкальных папок приводят к несоответствию Коллекции треков. Чтобы отслеживать свои изменения, вы можете выполнить проверку соответствия в своей коллекции треков и получить подробный результат в отчете о проверке. Отчет о проверке согласованности предоставляет обзор вашей коллекции треков и предоставляет варианты для немедленного решения проблем.
Consistency Check Report — Диалоговое окно
Show Overview — Показать вкладку «Обзор»
Total Tracks — Всего треков: общее количество треков в вашей коллекции треков.
Tracks Missing — Треки отсутствуют: общее количество дорожек, которые были удалены с жесткого диска или перемещены с исходного места.
Tracks Not Analyzed — Треки не проанализированы: общее количество дорожек, которые не были проанализированы.
Tracks Missing Stripe — Треки с отсутствующим адресом: общее количество дорожек, которые были импортированы и проанализированы, но информация о представлении адресса была перемещена или удалена.
Total Tracks To Analyze — Всего дорожек для анализа: общее количество дорожек, которые необходимо проанализировать или повторно проанализировать соответственно.
Список всех отсутствующих треков в коллекции треков.
Missing Tracks — Отсутствующие треки.
Список всех отсутствующих треков в коллекции треков.
Tracks To Analyze — Дорожки для анализа" • Перечисляет все треки в коллекции треков, которые необходимо проанализировать или повторно проанализировать соответственно.
Relocate — Перемещения кнопка: открывает диалоговое окно «Переместить», чтобы начать перемещение отсутствующих дорожек.
Remove Missing — Удалить отсутствующие треки: Удаляет ссылки на несуществующие треки из коллекции треков.
Analyze — Начинает анализ треков для анализа или повторного анализа соответственно.
Список всех отсутствующих треков в коллекции треков.
Перечисляет все треки в коллекции треков, которые необходимо проанализировать или повторно проанализировать соответственно.
Show Consistency Check Report on Startup
Выполнение проверки согласованности при запуске Трактор Про
Чтобы выполнить проверку согласованности и показать ее отчет при запуске TRAKTOR Pro:
Откройте Preferences — File Management page
Установите флажок: Show Consistency Check Report on Startup.- Показать отчет о проверке согласованности при запуске.
Проверка согласованности теперь будет выполняться каждый раз, когда вы запускаете TRAKTOR Pro. Выполнение проверки согласованности при запуске может увеличить время запуска Трактор Про.
Лучше когда вы можете анализировать свои треки вручную, когда не находитесь в живой ситуации.
Перемещение отсутствующих дорожек в Traktor Pro
Если вы изменили имя музыкальной папки или имя трека на локальном диске то, ссылки на треки, содержащиеся в коллекции треков, станут битыми и треки будут не доступны для воспроизведения.
Это можно исправить двумя способами , переместив недостающие дорожки:
Если вы потеряли трек, забыли в какую папку переместили. Скопируйте название трека в браузере Трактора, Ctrl + C, предварительно переведя клавиатуру на английский язык.
На ПК в вашей папке с музыкой, скопируйте название трека в окно поиск. Посмотрев расположение трека, переместитесь обратно в Трактор
1. Щелкните правой кнопкой мыши трек(и) в списке треков, чтобы открыть контекстное меню. 2. Выберите Relocate.
3. В диалоговом окне просмотра перейдите к месту назначения, куда был перемещен отсутствующий трек.
Второй способ через Check Consistency
1. Щелкните правой кнопкой мыши в меню браузера на Track Collection, чтобы открыть контекстное меню.
2. Выберите Check Consistency
3. Выберите Relocate.
3. В диалоговом окне просмотра перейдите к месту назначения, куда был перемещен отсутствующий трек. Чтобы найти несколько дорожек в разных папках, перейдите к папке верхнего уровня, в которой они хранятся. Вы даже можете выбрать основную папку на жестком диске.
4. Нажмите Ок.
Удаление треков из коллекции треков
Чтобы удалить треки из коллекции треков:
1. Щелкните правой кнопкой мыши трек(и) в списке треков, чтобы открыть контекстное меню. 2. Выберите Delete from Collection — Удалить трек из коллекции.
3. В диалоговом окне безопасности выберите один из следующих вариантов:
- delete from collection — удалить из коллекции: Удаляет дорожки из коллекции дорожек и из всех списков воспроизведения.
- additionally remove TRAKTOR tags (may take some time): дополнительно удалите теги TRAKTOR (может занять некоторое время): Удаляет трек(и) из коллекции треков и из всех списков воспроизведения, а все теги, характерные для TRAKTOR, будут удалены из музыкальных файлов.
- additionally delete file(s) from hard drive — дополнительно удалить файл(ы) с жесткого диска: Удаляет дорожки из коллекции дорожек и из всех списков воспроизведения, а также удаляет музыкальные файлы с вашего компьютера. Треки будут удалены из вашей коллекции треков.
Сохранение Track Collection
Сохранение коллекции треков Коллекция треков будет автоматически сохраняться каждый раз, когда вы закрываете Трактор Про. Однако вы также можете сохранить свои изменения в коллекции треков вручную:
1. Щелкните правой кнопкой мыши Track Collection в дереве браузера, чтобы открыть контекстное меню.
2. Выберите Save Collection.
Экспорт Track Collection
Вы можете экспортировать всю свою коллекцию треков для резервного копирования на другой жесткий диск.
1. Щелкните правой кнопкой мыши Track Collection папку в дереве браузера, чтобы открыть контекстное меню.
2. Выберите Export the Collection.
3. Введите название резервной копии в Название плейлиста поле. Не удаляйте $ символ в начале.
4. Выберите путь для сохранения резервной копии в поле Destination.
5. Выберите формат файла в Формат экспорта выпадающее меню. Рекомендую NML.
6. Если вы хотите экспортировать вместе с треками, выберите Copy Tracks To Destination.
7. Нажмите Ок подтвердить. TRAKTOR теперь экспортирует вашу коллекцию треков.
Восстановление Track Collection
Восстановление коллекции треков из автоматической резервной копии Каждый раз, когда вы что-то меняете в своей коллекции треков и закрываете Трактор, резервная копия вашей коллекции треков создается в папке Backup в корневой папке Трактора на вашем локальном диске. Если вы удалили что-то из своей коллекции треков по ошибке, вы можете восстановить более раннюю версию:
1. Щелкните правой кнопкой мыши Track Collection папку в дереве браузера, чтобы открыть контекстное меню.
2. Выберите Import another Collection - Импортировать другую коллекцию чтобы открыть диалоговое окно браузера.
3. Дважды щелкните папку Backup, чтобы открыть ее.
4. Дважды щелкните папку e Collection, чтобы открыть ее.
5. Выберите и нажмите на версию резервной копии, до которой вы хотите восстановиться.
6. Нажмите Ок подтвердить.
Коллекция треков теперь восстановлена до предыдущей версии.
Очистка коллекции треков
Чтобы очистить коллекцию треков:
- Щелкните правой кнопкой мыши Track Collection в дереве браузера, чтобы открыть контекстное меню.
- Выберите Clear Collection - Очистить коллекцию.
- В диалоговом окне безопасности выберите один из следующих вариантов:
- clear collection: Удаляет дорожки из коллекции дорожек и из всех списков воспроизведения.
- additionally remove Traktor tags (may take some time): Удаляет треки из коллекции треков и из всех списков воспроизведения, а все теги, относящиеся к TRAKTOR, будут удалены из музыкальных файлов на локальном диске.
- additionally delete file(s) from hard drive: Удаляет треки из коллекции треков и из всех списков воспроизведения, а также удаляет музыкальные файлы с вашего компьютера. Все треки будут удалены из вашей коллекции треков.