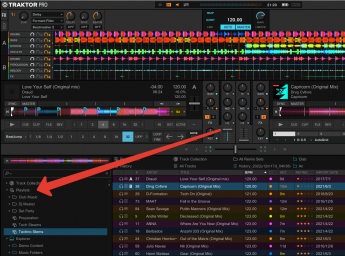Traktor Pro Playlist
Клуб Dj
Traktor Pro Playlist инструкция
Плейлист — список воспроизведения. Правильно собранные коллекции треков в плейлистах, во много раз упрощает работу диджея. Умение работать с Playlist в Traktor pro, позволит вам быстро находить треки и гармонично их подбирать, создавая прекрасные сеты. Грамотно организованные плейлисты можно сравнить с конвейером на заводе, когда все на своем месте и под рукой.
Playlists в Traktor pro 3 инструкция на русском языке.
WORKING WITH PLAYLISTS — РАБОТА С ПЛЕЙЛИСТАМИ
Плейлисты в Трактор Про — это отличный помощник в организации ваших треков для различных целей.
Плейлисты могут содержать как всю вашу библиотеку треков, так и наборы стилей, темпа, энергии трека, ключей кольца камелота нот, которые можно использовать для подготовки к диджейским сетам. Ну и главное достоинство в том, что вы сможете экспортировать или импортировать готовый сет с треками или только список в форматах NML, M3U.
При работе в Traktor Pro с Playlists, можно организовать коллекцию треков так, что на любом из ваших или устройств ваших друзей, вы будете обмениваться лишь текстовым плейлистом собранного сета, не перекачивая гигабайты Wav и MP3 файлов, а вот зачем и почему, об этом подробнее в практической части.
Меню Playlists в Traktor Pro находится внизу левой части окна браузера, сразу под Track Collection
Нажав два раза на Playlists, либо на стрелочку слева, откроется дерево списка плейлиста в котором по умолчанию будут наборы из Smartlist,
- Played in this session — Играл в этой сессии
- Recently added — Недавно добавленный
- Top rated tracks — Самые рейтинговые треки
Нажав право кнопкой на Playlists, в выпадающем меню вы сможете.
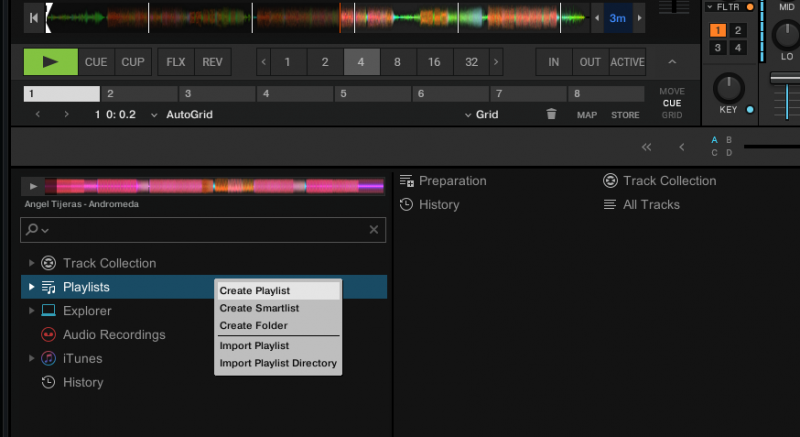
Creating Playlists — Создать плейлист.
В диалоговом окне введите имя нового плейлиста. Нажмите Ок. Ваш новый плейлист появится в списке Playlist, по порядковому номеру или алфавиту.
Create Smartlist — Создать умный плейлист.
Smartlist в Traktor pro позволяет вам создавать плейлисты с набором значений таких как: год, BPM, жанр, рейтинг и даже ключи тональности и еще много вариантов. Вы создаете не плейлист с треками, а плейлист с набором который вам нужен в треках, а Traktor pro уже сам отбирает и записывает треки в Smartlist, в которых есть прописанные вами в Smartlist значения.
Create Folder — Создать папку.
Создавайте папки в которых вы будете размещать плейлисты и наборы, сортируя их по жанрам, ключам и т.д.
Import Playlist — Импортировать плейлист.
Импорт плейлиста. Внимание. В Traktor Pro есть возможность импорта и экспорта двух форматов: NML и M3U. Разница между ними в записываемых в файл данных. Например если вы будете импортировать плейлист формата M3U, с треками лежащими в папке которой присутствуют не латинские буквы то, Traktor вам выдаст плейлист с ненайденными треками, так как запись кириллицы в этом формате будет с неправильной кодировкой, с так называемыми кракозябрами, поэтому экспорт и импорт плейлистов желательно выполнять в формате NML.
Import Playlist Directory Импортировать каталог списка воспроизведения.
Импортировать плейлисты из папки. Здесь так же есть исключения. Подобный вид импорта целым каталогом, то есть если вы будете импортировать папку с плейлистами то, Traktor импортирует плейлисты только в формате NML, Playlists формата M3U будут проигнорированы.
Так же импортировать папку с треками из набора музыки на компьютера, можно просто перетаскивая ее в созданный Playlists или выбрать папку с треками на вашем диске, в дереве меню Explorer, нажав на нее правой кнопкой мышки выбрать
Import Folder as Playlists — Импортировать папку в виде плейлиста.
В открывшимся окне прописать имя плейлиста и нажать ок. Все треки из папки появятся в меню Playlists с заданным вами именем.
Так же вы можете импортировать плейлист в формате NML, просто переместив его мышкой из папки на компьютере, в папку меню Playlists в Трактор Про.
И таким же способом, захватом мышки, перетаскивать папки и плейлисты в окно быстрого доступа Favorites.
Способы быстрого создания плейлиста.
1. Выберите одну или несколько дорожек в списке дорожек.
2. Перетащите эти треки на папку в дереве браузера или в окно быстрого доступа Favorites.
3. Введите имя для вашего списка воспроизведения в диалоговом окне.
4. Нажмите Ок. Ваш новый список воспроизведения появится в папке, в Playlists.
Adding Tracks to Playlists - Добавление треков в плейлисты
1. Нажмите и удерживайте трек(и) в списке треков.
2. Перетащите выбранные трек(и) в любой список воспроизведения в дереве браузера. Треки добавляются в список воспроизведения из Playlists или папки на компьютере.
Новые треки будут добавлены на последнюю позицию в плейлисте. Кроме того, вы можете напрямую добавлять дорожки в нужное место в списке воспроизведения, наведя указатель мыши на список дорожек и перетащив его в нужное место. Оранжевая линия показывает, куда будет вставлена дорожка (дорожки) при отпускании кнопки мыши.
Using Preparation Playlist — Использование подготовительного списка воспроизведения
Плейлист используется для подготовки вашего следующего микса. При добавлении дорожек в список воспроизведения для подготовки, в первой колонке списка дорожек отображается значок ромба. Любой существующий список воспроизведения можно использовать в качестве списка воспроизведения для подготовки.
1. Щелкните правой кнопкой мыши плейлист в списке Playlists, чтобы открыть контекстное меню.
2. Выберите Select as Preparation List.
Значок списка воспроизведения изменится на значок списка воспроизведения Preparation
Preparation Playlist — Плейлист для подготовки сета.
Добавление треков в список воспроизведения Preparation:
1. Щелкните правой кнопкой мыши любой трек(и) в списке треков, чтобы открыть контекстное меню.
2. Выберите Append to Preparation Playlist. Добавить выбор в список воспроизведения для подготовки.
3. Или выберите Add as Next to Preparation Playlist чтобы вставить выбранный фрагмент после последней загруженной дорожки в Preparation.
Каждая дорожка отображается со значком ромба, указывающим, что она добавлена в список воспроизведения для подготовки
Sorting Tracks in Playlists — Сортировка дорожек в плейлистах
Существует несколько способов сортировки треков в плейлистах:
Sorting Tracks by Category - Сортировка треков по категориям
Нажмите на название заголовка столбца в окне тегов, чтобы отсортировать список воспроизведения по этой категории. Второй щелчок инвертирует порядок сортировки.
После перезапуска Traktor Pro все списки воспроизведения будут восстановлены в исходном порядке.
Consolidating a Categorized Track Sorting - Консолидация сортировки треков по категориям
Чтобы сделать сортировку дорожек по категориям постоянной:
1. Щелкните правой кнопкой мыши список воспроизведения на выбранном плейлисте, чтобы открыть контекстное меню.
2. Выберите вариант Consolidate. Изменение исходного порядка сортировки дорожек. Треки будут выстроены в порядке возрастания и останутся так после перезапуска Трактор Про.
Изменение исходного порядка сортировки дорожек
Для того чтобы после сортировки по категориям, вы смогли менять треки в плейлисте.
1. Нажмите на заголовок # -column для сортировки плейлиста по исходному порядку треков. 2. Выберите одну или несколько дорожек и перетащите их вверх или вниз в списке воспроизведения. Оранжевая линия показывает, куда переместится выделение при отпускании кнопки мыши.
Сортировка по Key — сортировка гармонично сочетающихся треков по нотам.
Key Highlighting: Выделение ключей цветом:
В открывающимся меню, выбор параметра подсветки треков подходящих по ключам.
Do not color any keys— не обозначать цветом ключи.
Only color matching keys— только ключи, соответствующие цвету.
Also color adjacent keys — также цвета близкие по ключу.
Color all keys— Отображать цветом все ключи.
Для того чтобы цветом выделялись похожие ключи, нажмите на знак ноты справа от трека.
Key Reference: — Ключевая ссылка
Выбор подсветки ключа по треку в деке, Мастер дека или дека которую вы выделили. Детальнее на уроке Dj Мастер Практической части.
Exporting Playlists — Экспорт плейлистов
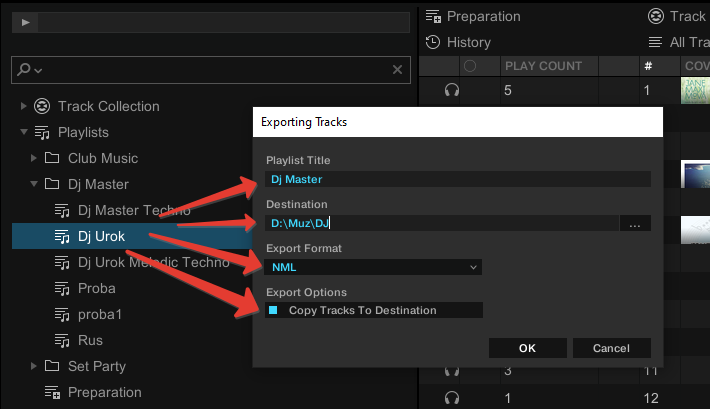
Вы можете экспортировать свои списки воспроизведения, включая треки, для импорта и воспроизведения их на других компьютерах с помощью Трактор Про.
При экспорте списка воспроизведения создается папка, содержащая дорожки в списке воспроизведения, а также файл списка воспроизведения.
Чтобы экспортировать плейлист:
- Щелкните правой кнопкой мыши список воспроизведения в дереве браузера, чтобы открыть контекстное меню.
- Выберите Export Playlist.
- Введите в диалоговом окне имя списка воспроизведения, который необходимо экспортировать.
- Введите путь куда будет сохранен плейлист.
- Выберете формат плейлиста NML и M3U.
- Отметьте, копировать ли треки в плейлист, если нет то, плейлист будет сохранен только в виде файла выбранного вами формата, без треков.
- Нажмите Ок. Трактор Про экспортирует список воспроизведения, включая треки, в место назначения на вашем компьютере
History Playlists - Плейлисты истории
Может быть полезно иметь запись о том, какие треки воспроизводились в конкретном сеансе. Трактор Про автоматически перечисляет треки, которые вы играли в History, в самом низу дерева меню или в окне быстрого доступа.
History Playlists будет сохранен в файле списка воспроизведения истории, когда Трактор Про будет закрыт. При повторном открытии Трактор Про, History - история в дереве браузера очищается.
Затем вы можете найти все списки воспроизведения истории, помеченные датой и временем, в Explorer > Archive в дереве браузера. Место хранения списка воспроизведения истории на вашем компьютере Вы можете найти списки воспроизведения истории, помеченные датой и временем, также в следующем месте на вашем компьютере:
Windows: Документы\Native Instruments\Traktor\History
macOS: /~/Native Instruments/Traktor/History
Importing iTunes Playlists - Импорт плейлистов iTunes
Вы можете напрямую импортировать плейлисты iTunes в папку плейлистов Трактор Про:
1. Дважды щелкните значок iTunes папку в дереве браузера, чтобы отобразить плейлисты iTunes.
2. Щелкните список воспроизведения правой кнопкой мыши, чтобы открыть контекстное меню.
3. Выберите Импортировать в плейлисты.
4. В диалоговом окне введите имя нового списка воспроизведения.
5. Нажмите Ок подтвердить.
Track Status Icons in the Track List — Значки состояния дорожек в списке дорожек
При загрузке и воспроизведении треков Трактор Про записывает состояние отдельных треков в столбце значков в списке треков:
- A, B, C, D Буквы: Идентифицируют дорожки, загруженные в настоящее время в деки.
- \/ Галочка: Обозначает треки, которые уже воспроизводились.
- ! Восклицательный знак: Идентифицирует дорожки, которые не были найдены в предыдущем местоположении файла. Некоторые возможные причины этого могут заключаться в том, что носитель данных недоступен (например, внешний жесткий диск), расположение дорожки было изменено или дорожка была переименована.
- Замок Значок блокировки: Идентифицирует дорожки с заблокированной сеткой ударов.
- Треугольник (доступно только в папках «История» и «Архив»): Идентифицирует треки, которые уже воспроизводились. Треки, которые были предварительно просмотрены, не будут отмечены.
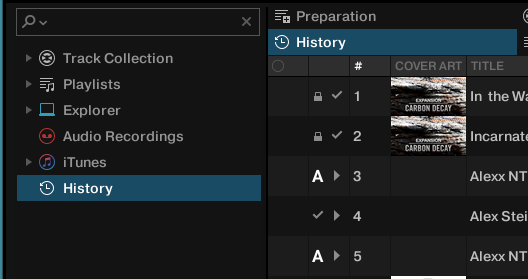
Сортировка списка дорожек по статусу дорожек
При сортировке списка треков по статусу треки отображаются в следующем порядке:
- Уже проигранные треки сверху.
- Текущие воспроизводимые треки в центре.
- Не воспроизведённые треки ниже.
- Отсутствующие дорожки внизу
Playlist Maintenance - Обслуживание плейлиста
Для ведения списков воспроизведения Трактор Про предоставляет вам несколько функций и команд для этого.
Rename - Переименовать плейлист.
Щелкните правой кнопкой мыши список воспроизведения в дереве браузера, чтобы открыть контекстное меню.
Выберите Rename.
Введите новое имя списка воспроизведения.
Delete from Playlists - Удаление треков из плейлистов
Щелкните правой кнопкой мыши трек(и) в списке воспроизведения, чтобы открыть контекстное меню.
Выберите Delete. Трек удален.
Reset Played State - Сброс воспроизведенного состояния дорожек
Чтобы сбросить отмеченных галочкой проигрываемых треков в вашем плейлисте:
Щелкните правой кнопкой мыши дорожку в списке воспроизведения, чтобы открыть контекстное меню. Если вы хотите очистить сразу весь плейлист, выберите его.
Выберите Reset Played State. Статус сбрасываются.
Delete Playlist - Удаление плейлистов
Чтобы удалить список воспроизведения из дерева браузера:
Щелкните правой кнопкой мыши список воспроизведения в дереве браузера, чтобы открыть контекстное меню.
Выберите Delete Playlist. Плейлист удален.
Removing Duplicates from Playlists — Удаление дубликатов из плейлистов
Чтобы удалить треки, которые присутствуют в вашем плейлисте более одного раза:
Щелкните правой кнопкой мыши список воспроизведения в дереве браузера, чтобы открыть контекстное меню.
Выберите Removing Duplicates from Playlists. Все двойные записи в плейлисте удаляются.
Clearing Playlists — Очистить плейлист
Чтобы очистить список воспроизведения от всех дорожек:
Щелкните правой кнопкой мыши список воспроизведения в дереве браузера, чтобы открыть контекстное меню.
Выберите Clearing Playlists. Все треки будут удалены из выбранного списка воспроизведения.
Save as Webpage - Сохранение списков воспроизведения в виде файла веб-страницы.
Вы можете сохранить список воспроизведения в файл веб-страницы (файл HTML), что позволит вам создать обзор порядка воспроизведения треков.
- Щелкните правой кнопкой мыши список воспроизведения в дереве браузера, чтобы открыть контекстное меню.
- Выберите Save as Webpage.
- Введите имя списка воспроизведения.
- Введите место назначения для экспортируемого файла.
- Из Параметры списка двойным нажатием, выберите или удалите столбцы, которые вы хотите или не хотите добавить в файл списка воспроизведения.
- Нажмите Ок. Список воспроизведения сохраняется в виде файла HTML
Как работает с плейлистом Dj Мастер
И так уважаемый диджей ты научился работать с плейлистом в Traktor Pro. Это минимальные знания которые нужны для того чтобы создавать плейлисты и сеты, а в практической части я вас научу работать с треком и создавать плейлисты таким образом, который позволит вам не отвлекаться от творческого процесса не на минуту. Если вы по долгу сидите над сетом, вы в любом случае прислушиваетесь, у вас слух как бы замыливается из за усталости и вы можете треки которые не очень хорошо подходят, поставить в плейлист для сведения. В результате, хотелось как лучше, а получилось как всегда.
Чтобы этого избежать нам нужно узнать.
1. Как создать плейлист чтобы из 10 000 треков вы получали 100 которые подойдут лучше всего для сведения в этом месте сета?
2. Как подготавливать треки чтобы из плейлиста в 100 произведений, вы получали 10 треков которые отлично подходят для последующего сведения, а из этих 10 уже выбрать 1 который подходит лучше всего.
Что это вам даст?
Вы сможете собирать свой сет без привычного вам, а и так сойдет. Ведь намного проще прослушать 10 треков, а не сидеть 2 недели перебирая 10000.
Вы будете меньше уставать от рутины поиска, а использовать время для творческого креатива.
И так для того чтобы ваш диджеинг из рутиной работы, превратился в наслаждение творческим процессом, мы в треке пользуемся тегами